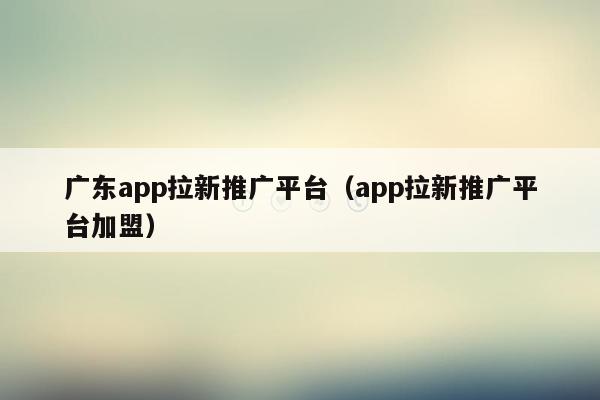很多同学最近在对柠檬说,自己不想用PS插件抠图,虽然简单,但是学部到真正的技术。所以柠檬今天教给大家一个非常简单的抠图 *** 。
领教程的同学看文章末尾。
抠图是一件很恼火的工作,一根根一缕缕,需要细心又仔细,稍不留意就失真,照片看上去成了别人眼中的“假”,本篇教程教大家简单的用色彩范围抠图的 *** ,操作完你会发现,抠图原来可以如此简单和轻松
先来看张效果图:

www.1 ***
如果喜欢,请给我点赞和欢呼,当然了,我也看不到是吧。那就在内心默默地送上一份真诚的祝福吧~
下面开始分享:
1,首先,打开图片,复制一层为图层1,养成原图保存好,在新图层上操作的习惯

2,点击菜单栏“选择”选择 - “色彩范围”命令,面板如下图所示:


3, 选择左边之一个吸管工具吸取人物模特后面的背景颜色,效果如下图

4, 然后再选择第中间二个吸管工具点击此时黑色的背景区域,加选吸取的背景范围,可以多加选几次,直到背景色全白,只有人物主体部分为黑色。然后点击 “确定”

5,点击 “确定”后,形成选区,如下图所示

6,然后反选,按快捷键CTRL+SHIFT+I 反选后,选中人物主体,
在菜单栏“选择”-“修改”-“羽化”,快捷键为SHIFT+F6 羽化数值1-2个像素

7,CTRL+J 复制新建出一个图层2,就这样,人物就被抠出来啦!
可以把背景层和图1小眼睛关掉,隐藏图层,就可以看到人物完整的显示出来了!

300集PS入门到精通速成教程
从最基础的什么是PS开学起,还担心学不会?

包括:PS界面、PS工具、图层、蒙版、抠图、人像精修、调色、滤镜、插件使用等。

这么高清的视频画质,学习起来就像看电影。
来源:博客,欢迎分享本文!
版权声明
本文仅代表作者观点,不代表本站立场。
本文系作者授权发表,未经许可,不得转载。