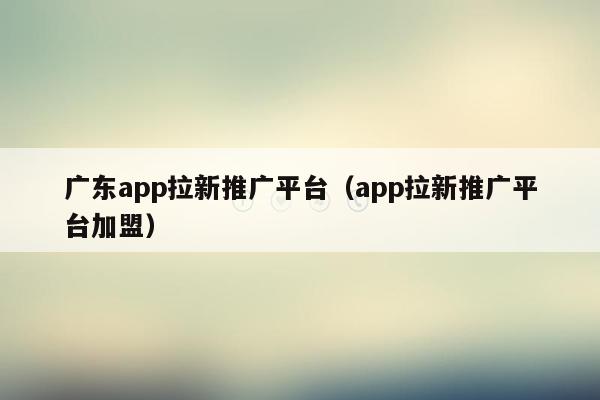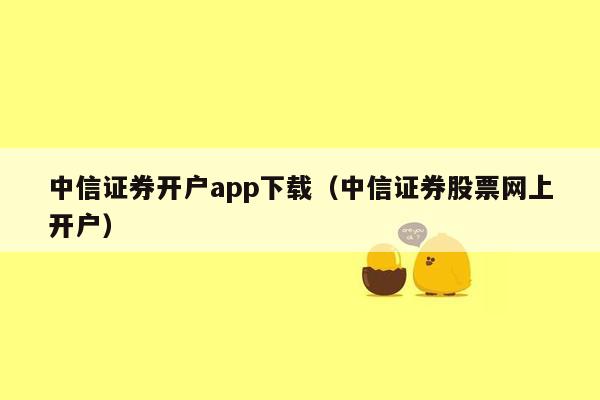我们在给电脑装系统的时候,都会对磁盘进行分区。不过电脑用久了以后,很多人会发现C盘系统盘文件太多,容量不够了。这种情况下如果重装系统、重新分区肯定可以解决这个问题。不过这样却非常麻烦,费时费力还很有可能出错。实际上我们可以将其它盘的空间调整到C盘,来为C盘扩展分区。不重装系统,如何扩展C盘容量?下面快启动来为大家分享一下操作 *** 。
在操作之前,首先大家要注意:由于给C盘扩容是从其它盘分出来的,所以必须备份好那个盘的数据!另外,这个 *** 只适用于win7(含)及以上版本。
下面是具体操作 *** :
1、按下快捷键“Win + X”,在菜单中找到“磁盘管理”点击进入。


2、在除C盘以外的其他分区上点击鼠标右键(本例为D盘),选择“删除卷”(删除前记得备份),如图:

3、当删除除C盘以外的其他数据分区后,磁盘剩余部分变成“未分配”状态,右键点击C盘,选择“扩展卷”,如图:
4、打开扩展卷向导,输入要合并的空间量,下一步,如图:

注:
更大可用空间量:为当前磁盘更大可扩充的剩余容量
选择空间量:如果希望自定义当前磁盘增加的容量,可以手动输入容量大小以MB为单位,更大不超过“更大可用空间量”。
公式:卷大小总数 = 当前分区调整前容量 + 选择空间量
更大可用空间量 = 当前分区调整前容量 + 未指派空间容量
选择空间量 <= 更大可用空间量
5、点击“完成”即可,返回磁盘管理,C盘容量已经变大了。

6、可在后面的“未分配”空间中点击鼠标右键,继续新建“简单卷”,如图:

7、打开新建简单卷向导,输入需要新建的分区大小,下一步,如图:

8、选择一个驱动器号,点击“下一步”,如图:
9、选择格式化的方式,建议勾选“执行快速格式化”,然后点击下一步;

10、点击“完成”;
来源:博客,欢迎分享本文!
版权声明
本文仅代表作者观点,不代表本站立场。
本文系作者授权发表,未经许可,不得转载。