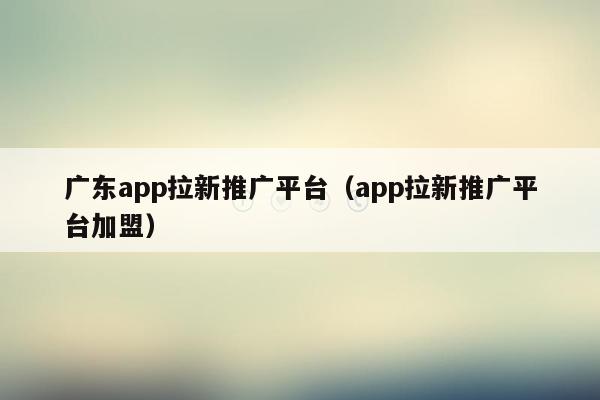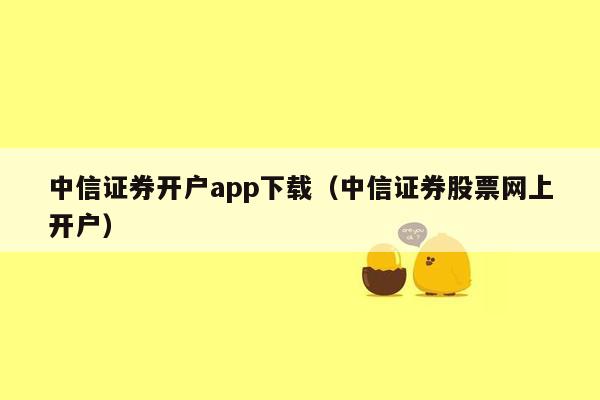电脑使用久了就会由于数据过多的原因而导致卡顿,这时候重装系统就可以解决电脑的卡顿问题的 *** 之一。但对于小白来说,重装系统简直是个大难题。那么接下来小编以重装win7为例,教大家如何让使用云骑士U盘重装系统。
U盘启动盘 *** 前准备(注意操作前备份好U盘有用的资料)
1.准备一个使用云骑士软件 *** 好的启动u盘(更好4G以上的空的U盘)
U盘启动盘 *** 教程:云骑士U盘启动盘 *** 教程 - 云骑士一键重装系统
https://www.yunqishi.net/shipin/53475.html【win7 64位旗舰版】win7 64位旗舰版下载_win764位旗舰版系统下载
2.下载Win7系统镜像文件。
Win7系统镜像下载地址:【win7 64位旗舰版】win7 64位旗舰版下载_win764位旗舰版系统下载
首先在官网下载云骑士一键重装系统软件,下载好以后打开云骑士装机大师,打开后云骑士会自动配置用户的电脑信息,选择启动U盘界面。并且在电脑上插入U盘。


2第二步接着就进入了选择系统的界面,在这里可以看到有windows xp windows7 windows8 windows10各种版本的选项,这里以windows7为例,在选项中有各版本的系统给用户选择,在这里选择安装 旗舰版32位系统,然后点击开始 *** 。

3第三步 *** U盘启动盘需要清除所选U盘的所有文件,若有资料,则先自行备份文件再开始 *** 。备份完成后回到 *** 画面,点击确定。

4第四步接下来云骑士就开始进行系统的下载。同时,若想换一个系统下载,则可以点击取消 *** ,进行取消更换。在这里下载的系统文件较大,请大家耐心等待。


5第五步 *** 完成后可以点击预览,模拟U盘启动界面。记下云骑士界面提示的U盘启动快捷键。不要拔出U盘,重启电脑。

6第六步启动过程中,常按启动快捷键,进入U盘启动,若有Please select boot device选择界面,则选择UEFI的USB启动项。进入系统引导选项界面,选择Windows 10 PE进入系统。

7第七步进入系统后,云骑士软件打开搜索系统镜像,找到win7旗舰版镜像,点击安装。准备安装界面中无需更改,点击开始安装,等待安装。


8第八步安装完成后,拔除U盘,点击立即重启。

9第九步接着无需操作,耐心等待系统安装即可。安装完成后,进入系统即完成重装。

来源:博客,欢迎分享本文!
版权声明
本文仅代表作者观点,不代表本站立场。
本文系作者授权发表,未经许可,不得转载。